Personal Store System
1. How to use a personal store
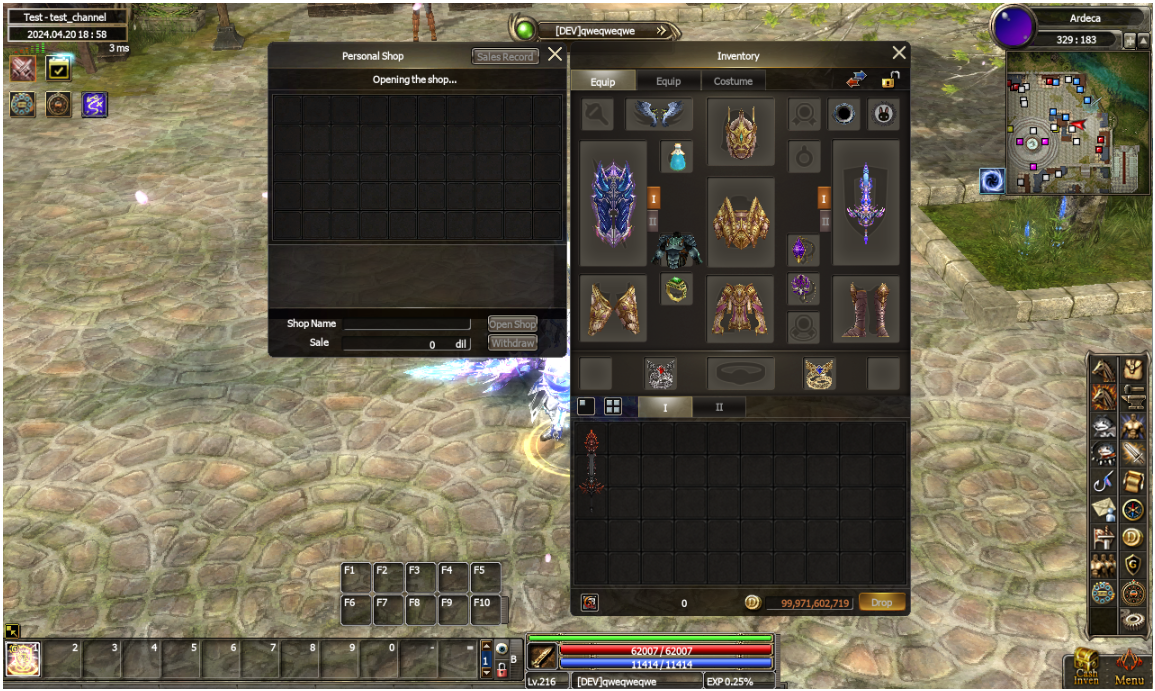
① When you click the personal store button on the right, the personal store inventory opens. (Shortcut key “ / “ )
② Move the item you want to sell from your inventory to your personal store inventory.
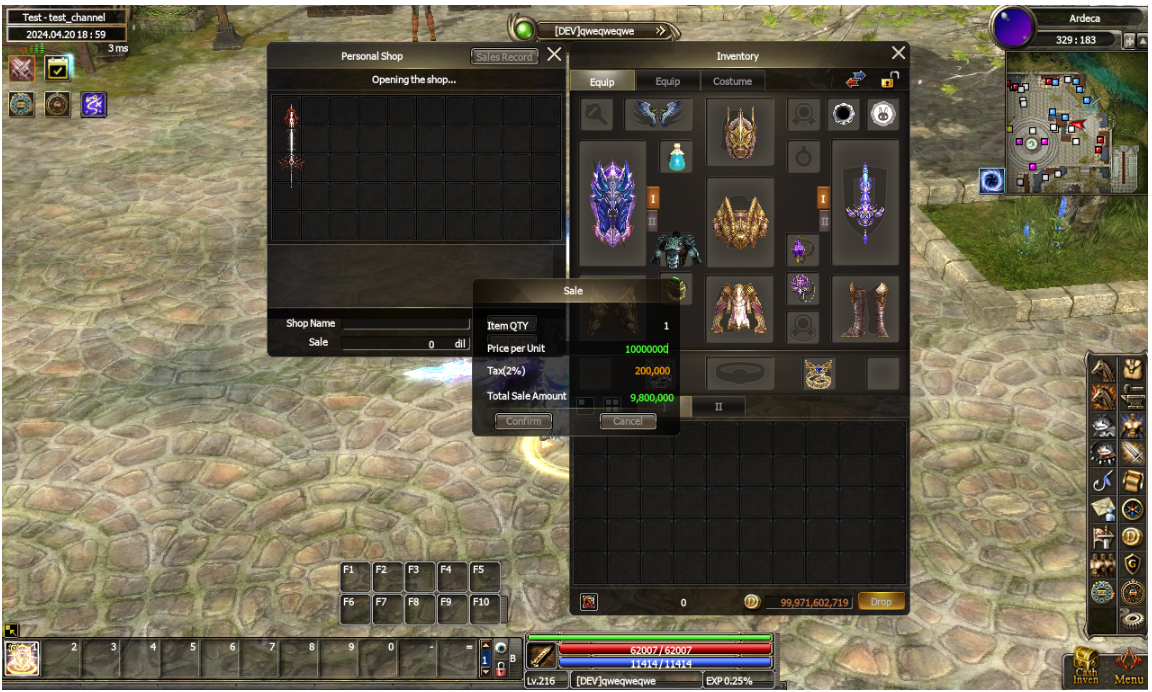
③ Enter the selling price and click the confirm button to complete registration as personal store inventory.
(The maximum number of items that can be registered in a personal store is 10.)
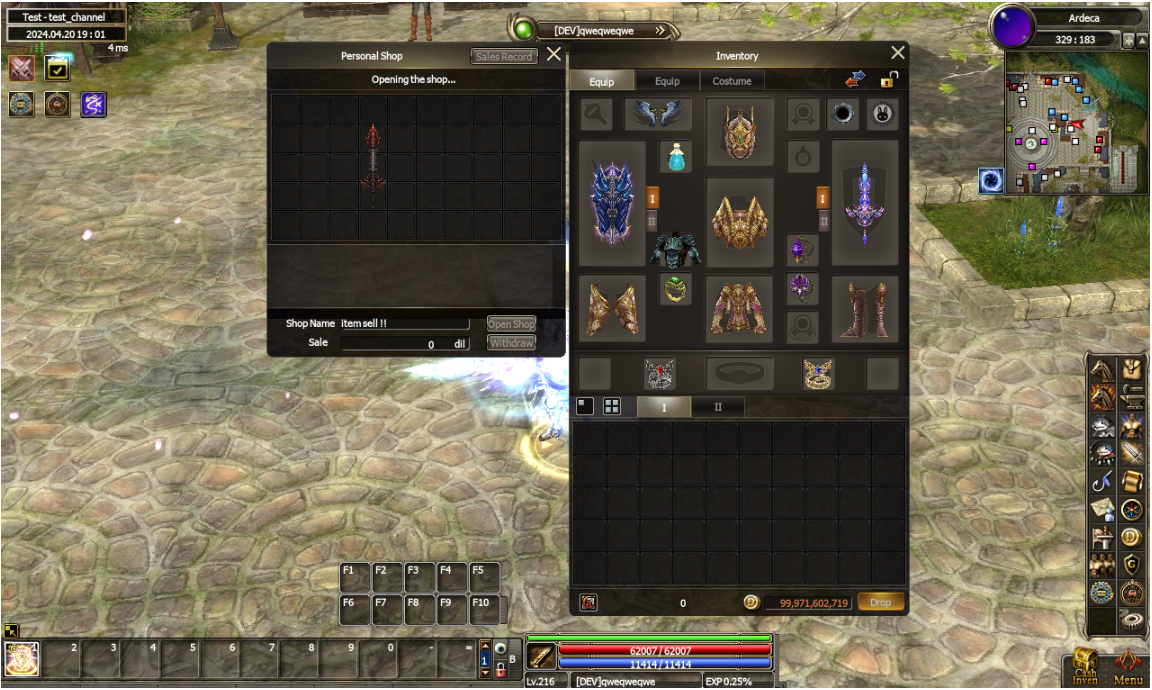
④ After completing the registration of items to sell, enter the “Shop Name” and click the “Open Store” button to open your personal store.
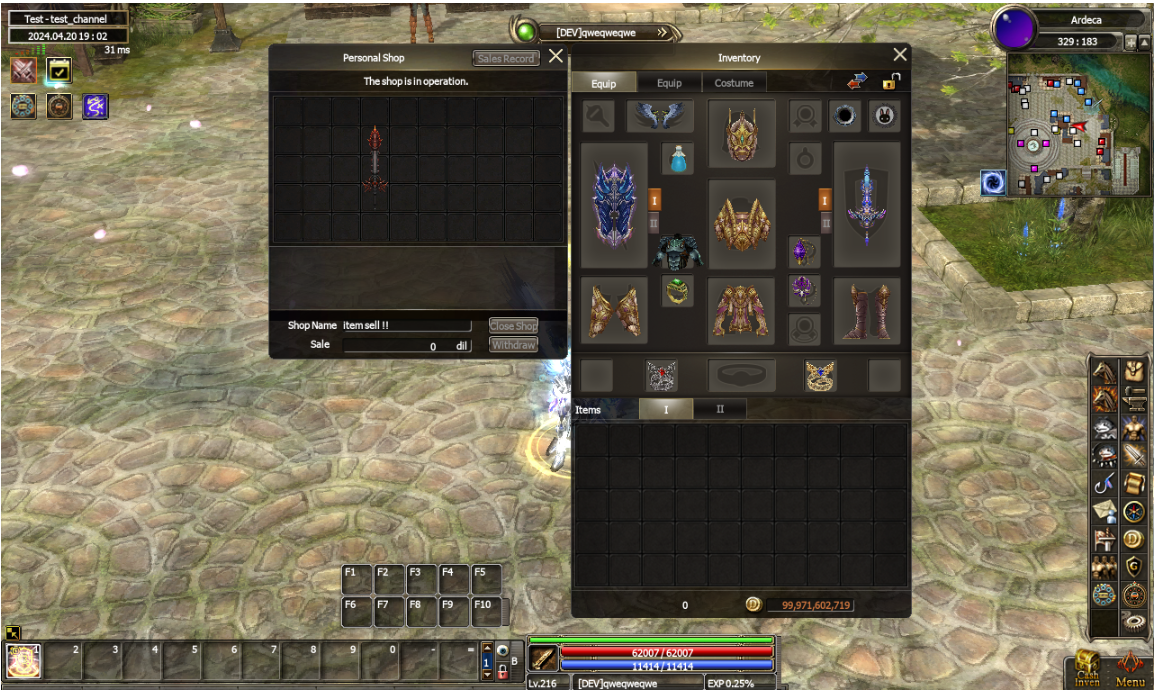
⑤ When the personal store is opened, other users can purchase products. To close the personal store again, click the “Close Store” button.
+ Opening a personal store is only possible in the Arteca region.
+ If you open a personal store without entering a store name, the store name is automatically displayed as “[Character Name]’s store.”
+ If the personal store window is activated, the character cannot be moved.
+ When using the Decatem “Colossus’ Seat” item, the limit on the number of items registered increases from 10 to 20, and the registration space size also expands from 10X5 to 10X10. (You can purchase it at the shop.)
2. How to retrieve your Personal Store
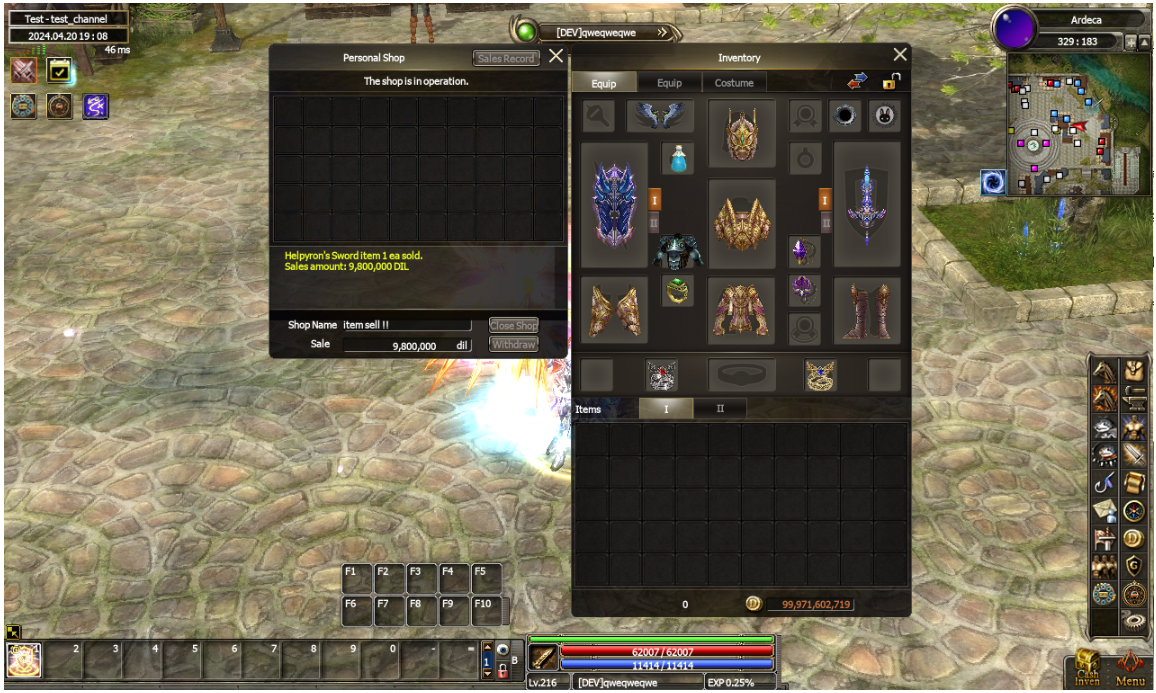
① To recover the amount earned from item sales, first click the “Close Store” button to close the store.
② All income amounts are displayed in the “Import Amount Window” and when you press the “Recover” button, they are recovered and stored as your personal amount.
3. Purchase Personal Store Items
① Click with the mouse on the character who opened a personal store to activate the personal store window.
② Hover the mouse pointer over the item registered in the personal store to check the item options and sales amount.

① After selecting the item to purchase with the left mouse button, when the “Purchase Confirmation” window is activated, click the “Yes” button to purchase the item.
※ If you right-click on an item registered in your personal store, you can purchase it immediately.

② All items registered and sold in personal stores can be searched and purchased using the agency item search system located in “Arteka.”
(You can search for items registered on all servers in the same server group.)
1. What is a
You can search, buy and sell items registered in private stores and brokerages.
2. How to use a
It is available through Ardeka region broker NPCs (Gazro, Ason, Hun).
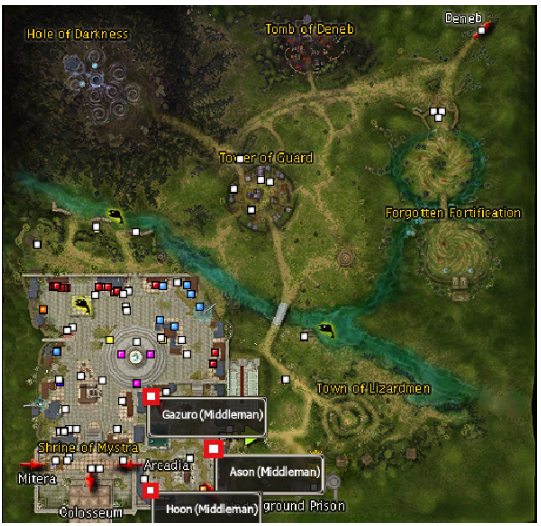
3. How to search for a brokerage house
You can search by selecting the list that matches the type of item you are searching for.
※ You can easily check the currently selected list information through the top left item.
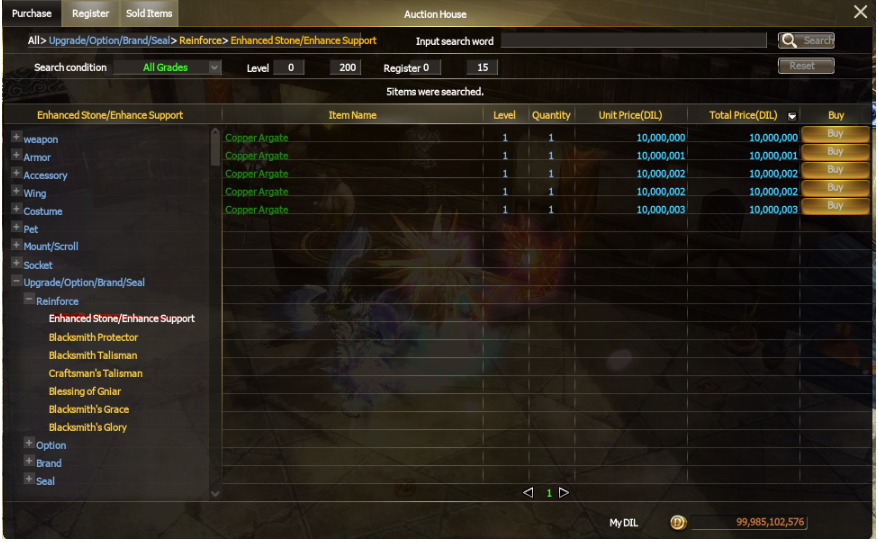
You can perform a detailed search using item name, grade, wear/use level, and reinforcement value.
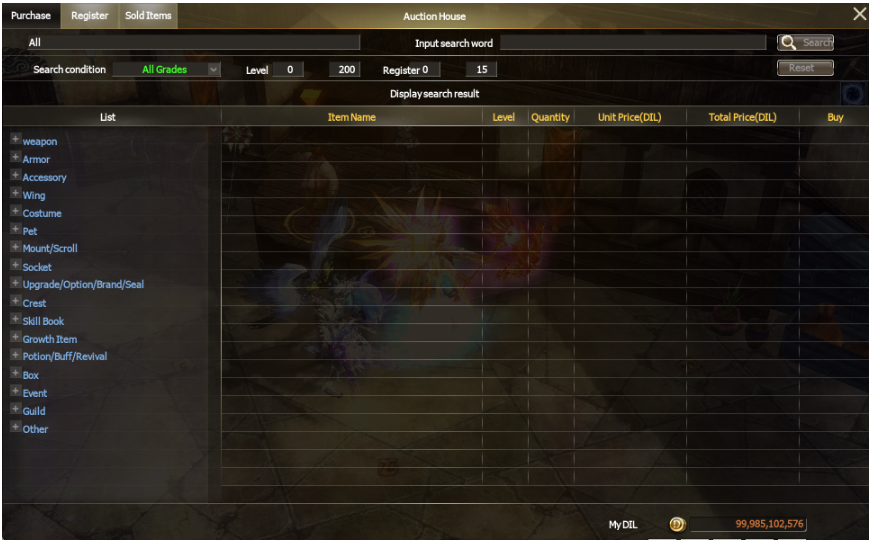
① Detailed settings - Name: You can enter the name of the item to be searched through the agency.
※ You can search by entering only part of the item name.
※ To search, you must enter a minimum of [1 Korean letter] and [2 English letters].
② Detailed settings - Grade: You can select a specific grade (normal/legendary) and search.
③ Detailed settings - Level: You can select the level range at which you can wear/use the item and then search.
④ Detailed settings - Enhancement: You can select and search for the item's enhancement value.
※ You can search more easily by selecting an item type from the list and then searching by the item name.
※ If you search for an item name after selecting a list, only the items in the selected list will be searched.
※ Clicking the reset button will reset the search settings and enable full search.
4. Check search results
Searched items can be sorted in ascending/descending order by item name, wear/use level, quantity, and price.
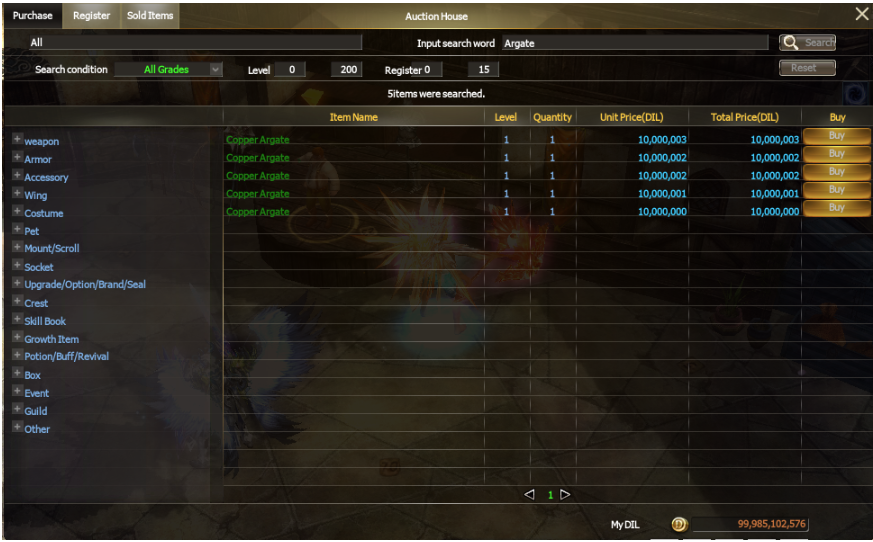
You can purchase an item by clicking the [Purchase] button on the right from the searched item list.
※ When purchasing an item, it is immediately stored in your inventory, so you must secure enough inventory space before purchasing it.
If you place the cursor on the searched item list or click on the item name in the list, you can check item information through a pop-up window.
※ You can purchase an item by clicking the [Purchase] button in the pop-up window that appears when you click the item name in the list.
[When the cursor is placed on the item list]
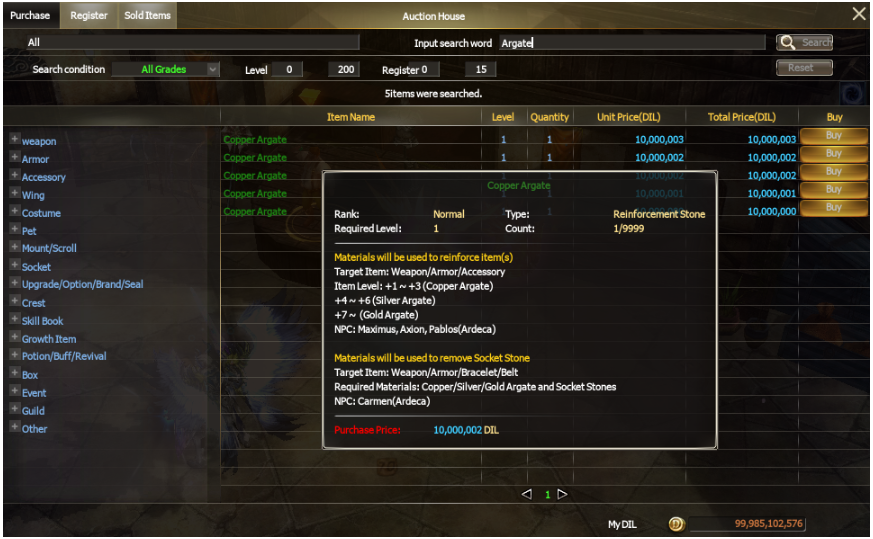
[When clicking on the item name in the list]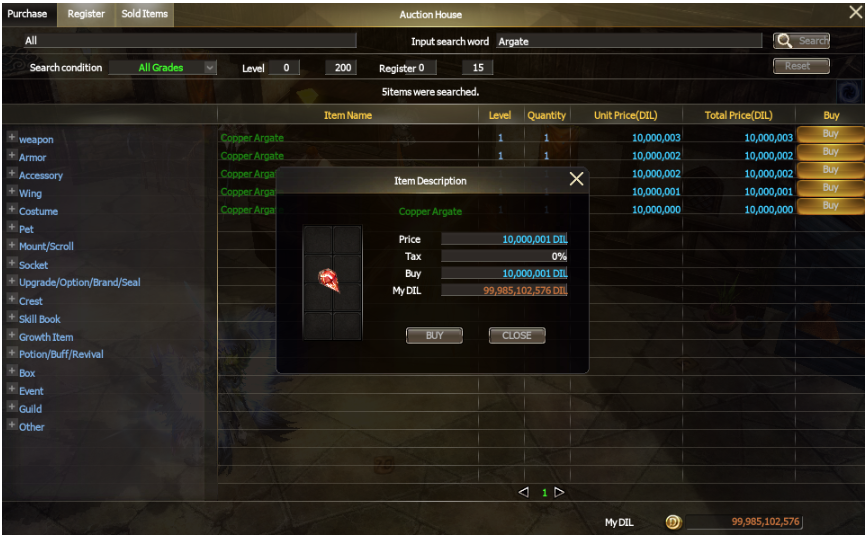
5. Brokerage consignment sales
You can register items you want to sell through consignment sales at a brokerage agency.
① Consignment sales registration is possible from 195LV.
② For brokerage consignment sales, through brokerage office NPCs (Gazro, Hoon, Ason)
It can be used after acquiring skills using a consignment brokerage contract that can be purchased.
※ When acquiring a skill, 1 skill point is consumed.
③ You can register up to 3 consignments per character.
④ The consignment sales period is 7 days from the date of consignment registration.
⑤ A deposit of 1,000,000 DIL is required for the consignment registration fee.
※ The deposit is returned only when the product is sold or the consignment sales period has ended.
※ For bundled (nested) products, the deposit will be returned only when all quantities are sold.
※ If you cancel a product whose sales period has not yet expired, the deposit will not be refunded.
⑥ A commission is required for consignment sales, and the commission is 5% of the sales amount.
[How to use consignment sales]
① Click the Register button in the Consignment Sales tab to open the character inventory.
② Select the item you want to sell from the character inventory.
③ Enter the selling price and click the Confirm button to complete registration.
(Available for sale to the same server group and all servers.)
※ The maximum sales amount cannot exceed 100 billion won.
※ If the sold product is a bundled (nested) product, enter the price per unit.
It is calculated according to the quantity of the product and can be checked in the total price.
[Check and cancel items currently on consignment sale]
① Items registered for consignment can be checked in the consignment sales tab. ② The consignment sales period is 7 days, and you can check the expiration date on the registered product. ※ Consignment sales will continue until the expiration period. ③ You can cancel the consignment sale by pressing the cancel button. ※ Please note that if you cancel a product before the end of the consignment sales period, the deposit will not be refunded.
[Receipt of sales proceeds]
① Proceeds from sold items can be recovered through the sales receipt tab.
(The imported amount excluding the 5% consignment fee will be recovered.)
② You can check the deposit returned when the item is sold.
※ For bundled (nested) products, the deposit will be returned only when all quantities are sold.
③ Click the Receive Page button to receive all payment for the page.
※ The sales deposit storage period is 15 days.
※ Please note that the DIL will be deleted when the storage period expires.
④ If there is sales money to receive, a flashing gold coin icon will appear above the chat window.
(You can check the number of funds to be collected by placing the mouse cursor on the icon.)